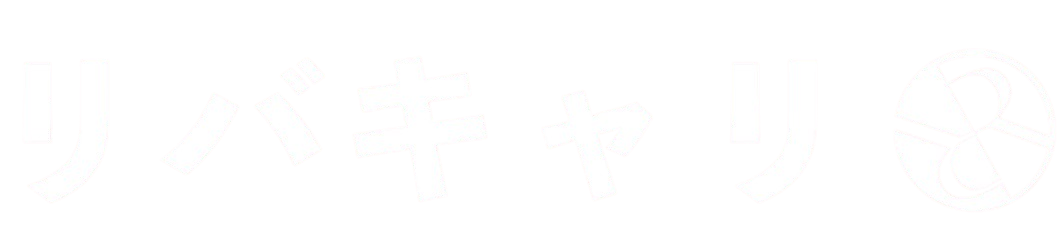目次
1.9 文章作成について
画像編集において、文字を入力するという場面も多く見受けられます。
もちろん、Photoshopで文字編集することも可能です。
Photoshopで文字を入力する場合、テキストツールという方法で入力することができるのです。
今回は、Photoshopで文字を作成する場合の基本的な操作方法と応用編について説明します。
テキストツールとは
Photoshopで文字を入力したい時は、テキストツールというツールを使って入力していきます。
サイドメニューにある「T」表示がテキストツールです。
テキストツールは、横書きと縦書きを指定することができます。
テキストツールの使い方
では、次にテキストツールの使い方について説明します。
テキストツールを長押しするか右クリックすると、上記のようなメニューが出てきます。
ここで、横書きか縦書きかを選択できます。
また、マスクツールを使うこともでき画面を文字で切り抜くことも可能です。
ここでは、基本的な操作の横書き文字ツールを選んでみましょう。
キャンバスの上でクリックすると、文字を入力することができるようになります。
入力した後、オプションツールの〇をクリックすると入力が完了します。
テキストツールを開く
テキストツールを開いてみましょう。
ウィンドウメニューから文字を選択するとテキストツールが出てきます。
テキストツールでは、文字の種類や大きさ、字間の調整、カラー調整画面等様々な編集が可能です。
フォントや文字の太さを変更
フォントをクリックすると、沢山のフォント書式が出てきます。
フォントの名称とサンプルが出てくるのでイメージも湧きやすいです。
希望のフォントを選んで変更してみましょう。
続いて、文字の太さを変更してみましょう。
入力したフォントレイヤーを指定し、レイヤースタイルを追加をクリックします。
境界線を選び、境界線のサイズを変更すると、太さを変更することができます。
文字の大きさや行間を調整
続いて、文字の大きさを変えてみましょう。
文字は「pt」数を変えることによって変更できます。
大きさを変えたい文字を反転し、変更することで大きさが変わります。
次に、行間を変更してみましょう。
テキストツールからフォントサイズのとなりに表示されているのが、行間調整になります。
行間の数値が小さいと段落間が狭くなり、大きいと広がります。
トラッキングやカーニングを調整
Photoshopのフォント作成には、トラッキングとカーニングという操作があります。
トラッキングとカーニングという言葉を聞いて、あまりピンとこないという人も多いことでしょう。
ここでは、トラッキングとカーニングの言葉の意味から説明します。
画像編集において、文字の配置、字と字の間隔がデザインの良し悪しに反映することもあります。
全体のバランスを見ながら、センスの良いデザインが求められることもあります。
そんな時に役立つのがトラッキングとカーニング機能なのです。
文字の間隔をあけたいところにカーソルを合わせ、テキストツールからトラッキング設定を行います。
クリックして数字を変更するか、alt+→キーで間隔を広げることができます。反対にalt+←キーで間隔を狭くすることができます。
配置のバランスを整えたい文字を選択し、カーニングの数値を変えることで、全体の文字間隔を変更することができます。
また、トラッキングと同じようにalt+→キーで間隔が広げることができ、alt+←キーで狭くすることができます。
実際に文字を入力してみよう
フォントツールについて基本的な操作の説明は以上です。
では、実際に文字を打って、編集作業をしていきましょう。
猫ちゃんの画像を使って文字編集をしていきます。
例として、上記のように文字を入れてます。
この文字を編集していきましょう。
フォントの大きさを縦に大きくしたり、横に伸ばすことができる機能です。
パーセンテージを表示させることで、フォントを縦にも横にも引き延ばすことができます。
フォントを装飾することもできます。
順番に説明していきます。
太文字にする機能です。
オールキャップス機能です。英字を大文字にしてくれます。
スモールキャップス機能。英字を小文字を大文字で小さく表示してくれる機能です。
上付き文字機能です。基準となる文字より上に表示してくれるような機能です。
数学など2乗、3乗などを表示したい時に使います。下付き文字機能です。上付き文字とは逆に基準となる文字より下に表示してくれるような設定ができます。
下線付き機能です。文字に下線をつけたい時に使います。
取り消し線機能です。文字に取り消し線をつけたい時に使います。
このほかにフォントによって使うことができる機能が搭載されています。
文字マスクツール
文字マスクツールを使って文字を入力する方法もあります。
この方法を使うと、画像の背景を使って切り抜き画像を作ることができます。
こちらも便利な機能です。
実際に、マスクツールを作ってみましょう。
文字マスクツールを選択します。
画面が赤くなるので、入力したい場所に文字を入力します。
文字を入力しております。
OKすると文字入力したところが画像選択されます。
塗りつぶしを反映したのが、以上の画像です。
文字の部分だけ塗りつぶされます。
まとめ
今回紹介したフォントツールを使って文字を画像に入れる方法は以上です。
フォントツールを使って、フォントの種類や大きさや色、様々な方法でアレンジすることも可能です。
フォントを使ってあらゆる表現もできるようになっているので、ぜひ思い通りのフォントでアレンジしてみてくださいね。