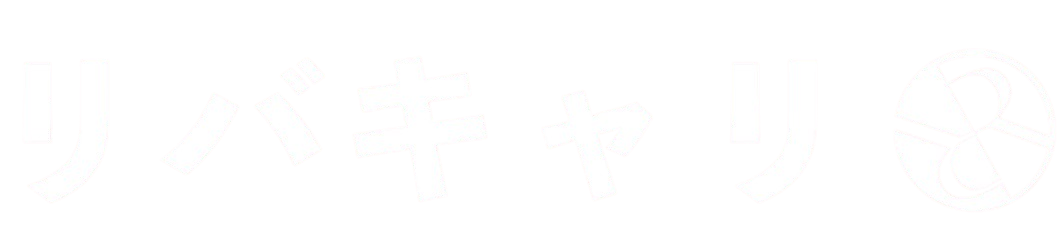目次
1.8 図形作成について
画像編集において、図形作成は必須作業ですよね。
Photoshopでは、そんな図形作成も簡単に作成することができます。
また、Photoshopの図形は基本的な形からアイコンのような模様まで簡単に作ることも可能です。
今回は、そんな図形作成ツールについて、基本的な使い方から応用編まで詳しく解説していきます。
図形ツールで様々な作品を作っていきましょう!
図形の書き方
初めに、図形の基本的な描き方について説明していきます。
左側のツール一覧より図形ツールを選びます。
使用方法は、描きたい場所にクリック+ドラッグすることで、図形ができあがります。
なお、図形を作成する際、オプションツールをシェイプ効果に設定しておきましょう。
この効果にしておくことで、作成後に色や形を変更することができます。
- 長方形
- 楕円形
- 三角形
- 多角形
- ライン
- カスタムシェイプ
一つずつ詳しく見ていきましょう。
長方形
長方形ツールは、ドラッグすると自由に長方形を作ることができます。
また、shiftを押しながらドラッグすると正方形として作成することが可能です。
楕円形
楕円形ツールも長方形ツールと同じようにドラッグすることで作成できます。
円を描きたい時はShiftを押しながらドラッグしましょう。
角丸長方形
角丸長方形を作成したい場合は、長方形ツールの「角の丸みを半径を設定」数値を変えましょう。
数値を大きくすることで、角が丸くなります。
設定したのは、50pxです。
丸みのある長方形が作成できます。
また、シェイプ機能を使うことによって長方形から丸みのある長方形に変更することも可能です。
長方形を作成し、シェイプ状態になっているのを確認しましょう。
角に表示されている二重丸にカーソルを合わせ、ドラッグすることで、角の丸まりを調整することができます。
赤の枠が丸みの変更部分です。
丸みのある長方形ができました。
多角形
多角形ツールを選択し、オプションツールから角数を選びます。
今回は、五角形を選択しました。
描きたいところにドラッグすると五角形の画像が出来上がりました。
また、長方形ツールと同じように角を丸くすることも可能です。
三角形ツール
なお、三角形を作成したい時は、三角形ツールを指定することで、画数を入力せず作成することもできます。
ラインツール
ラインツールは、真っすぐな線を引きたい時に便利なツールです。
引きたいところに線を引くことができ、線の太さや矢印を付けることも可能です。
太さや矢印を変えたい場合は、オプションツールを使って変更します。
カスタムシェイプツール
イラスト作成やスタンプなどにも使うことができ、便利なツールとなっています。
シェイプの種類も豊富です。
また、シェイプは無料で提供しているサイトも多くあり、Photoshopにダウンロードして使うこともできます。
では、Photoshopに搭載されているスタンプを使って画像を編集してみることにしましょう。
ボートフォルダから赤枠で囲んだ画像を使って画像編集してみましょう。
描き出したいところをドラッグすることで、ボートのイラストができ上がります。
このように登録されているシェイプを使えば、きれいに簡単に作成することができるのです。
図形の色を変える方法
Photoshopのシェイプで作った画像は簡単に色を変えることができます。
次は、先ほど作った船のデザイン画の色を変えてみましょう。
図形ツールを選ぶと、オプションツール部分に上記のような表示がされます。
塗り部分で色を変えることができます。
実際に色を変えてみましょう。
「塗り」オプションを赤からグリーン色に変更してみましょう。
また、線は輪郭線を表し、線の太さや色を変えることもできます。
何度も変更できるので、自分のこだわりの画像やアイコンなどを作ることもできます。
図形で画像を切り抜く
Photoshopでは、この図形機能を使って便利に画像を切り抜くという方法もあります。
この方法を用いれば、元の画像を消すことなく編集ができるので、とても便利です。
こちらの画像を使って、猫ちゃんの部分を切り抜いていきましょう。
楕円形ツールを選択し、切り抜きたい部分を円で囲みましょう。
今回は、猫の顔の部分を切り抜いていきます。
円で猫の顔の部分を指定した後、出来上がったレイヤーを下に移動させます。
楕円形レイヤー上で右クリックをします。
メニューから「クリッピングマスクを作成」を選びます。
円形で選択したところだけの切り抜きができました。
まとめ
今回紹介した図形ツールを使って様々な図形を作成する方法と応用編として、画像を切り抜く方法については以上です。
図形を作成するときは、基本的にシェイプ機能にしておくことをオススメします。
シェイプ機能にしておくことで、再度編集したい場合など役に立つからです。
使い始めは難しいと感じることも多いかもしれませんが、慣れれば、作品のオリジナリティのレベルを上げることもできてくるはずです。
図形ツールをぜひ試してみてください。