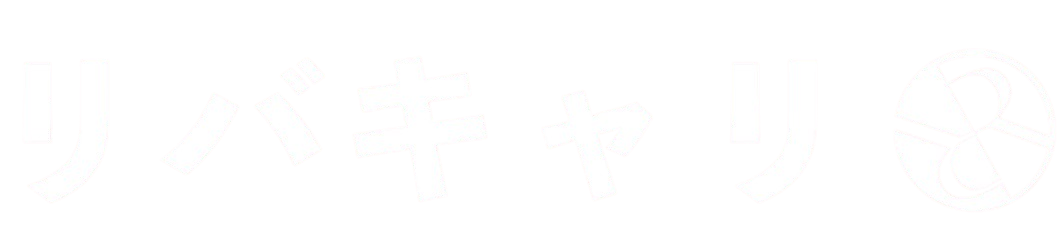目次
1.6 範囲選択について
画像編集をしたい時に役立つ機能として範囲選択があります。
今回は、Photoshopで使う範囲選択について、基本的な情報から便利なツールまで基本的な使い方をご説明していきます。
範囲選択は、レイヤー機能と同じようによく使うツールといっても過言ではありません。
しっかり学んで、画像編集にぜひ役立ててください。
範囲選択とは
Photoshopを編集していると、ある一部だけを編集させたい、部分的に編集作業をしたいという場面に出会います。
その時に役立つのが範囲選択機能です。
範囲選択をすると、点線で範囲を指定してくれます。
サンプル画像は範囲選択をした時の画像です。
(分かりやすいように選択した部分を赤で表示してます)
この赤い部分が選択されている間は、この中だけの作業が可能になるというわけです。
範囲選択を解除する方法
範囲選択を選択した場合、選択解除する必要があります。
解除方法は、メニューバーの選択範囲から「選択を解除」を選択します。
点線で表示されていた部分は解除されます。
範囲選択の方法
Photoshopで範囲選択を利用する方法は、いくつかの方法があります。
用途に合わせて使いこなすことで、時間短縮にもつながり、作業の効率化が図れます。
では、どのような方法があるのでしょうか?
今回は、以下の5つの方法を説明していきます。
- なげなわ・多角形
- 長方形・楕円形
- 自動選択ツール
- クイック選択ツール
- オブジェクト選択ツール
なげなわ・多角形
なげなわ・多角形選択ツールについて説明します。
マウスやタブレット機能で選択したい部分を好きなようになぞることで選択範囲が作れるので、手軽に範囲選択できるツールとなっています。
マウスで点と点を結ぶように線を引くので、形がしっかりしている場合に囲みやすいツールといえるでしょう。
長方形・楕円形
次に、長方形と楕円形選択ツールについて説明します。
指定したい場所をクリックしたままドラッグすることで、範囲指定を作ることができます。
楕円形ツールも長方形ツールと同じような選択をします。
丸で囲みたいところをクリック、ドラッグすることで、楕円形の範囲指定ができます。
また、この二つのツールではshiftキー+ドラッグすることで、正方形や円形の形で範囲指定することもできます。
自動選択ツール
許容値で数値を変えることで、範囲選択を広げたり狭めたりと調整することができます。
上記の例は、許容値を50で指定した時と10で指定した時の選択範囲を示したものです。
50を選ぶと猫の黒い鼻の部分を選択しています。
一方、10の許容値を指定すると、鼻のより黒い部分だけを選択しています。
このように、許容値を大きくすることで、選択範囲が変更できるのが自動選択ツールの特徴ともいえます。
細かい作業で追加選択をしたい時は、ぜひこの機能も使ってみてください。
クイック選択ツール
こちらの画像を使って被写体だけを選択していきましょう。
左側のツールより、クイック選択ツールを選択します。
クイック選択ツール画面上のツールオプションで、設定の変更ができるので、実際に触ってみましょう。
被写体を選択してみましょう。
少し待ち時間が必要になりますが、自動で被写体を選択してくれます。
自動選択で猫を選択してくれましたが、猫と一緒に他の部分も選択されてます。
(点線の部分が選択されてしまっている部分です。)
消したい部分がありましたので、消す作業をしていきましょう。
ツールオプションで「ー」記号が描かれているアイコンを選びます。
そのあと、消したい部分をクリックしてください。
選択した部分が選択解除となりました。
このように、追加したい範囲や削除したい範囲を自由に選択することができます。
オブジェクト選択ツール
Photoshopの機能でさらに便利なツールがオブジェクト選択ツールです。
時間短縮もしてくれるので、編集作業がより楽です。
では、実際に使ってみましょう。
左側のツールより「オブジェクト選択ツール」を選択します。
長方形ツールを選び、選択したい場所を長方形で囲みます。
上記の画像の場合は、猫を選択したいので、猫を囲みました。
自動的に猫だけを選択してくれます。
また、クイック選択ツールと同様にツールオプションの「被写体を選択」を選択しても、自動的に被写体を範囲選択してくれます。
まとめ
今回紹介した範囲選択についての使い方と便利なツールについては、以上です。
特にオブジェクト選択ツールはAI機能を活かした画期的なツールとなっており、かなりの作業短縮が見込めるツールとなっています。
ぜひこれらを活用して作業効率に役立ててみましょう。