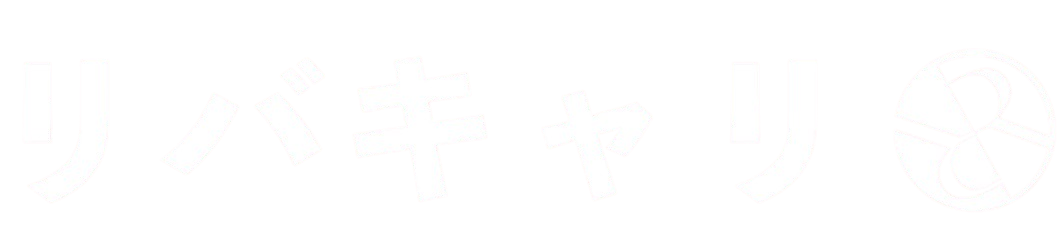目次
1.5 レイヤーについて
今回の記事では、Photoshopで一番メインとして使っているレイヤーについて詳しく説明していきます。
この記事を読めば、レイヤーの位置付けから使い方まで分かるようになっています。
初心者にもわかるように詳しく説明していきます。
レイヤーを使いこなして、素敵な画像を作ってみましょう。
レイヤーとは
https://www.mitsue.co.jp/knowledge/blog/frontend/202012/05_0900.html より引用
最初にレイヤーについて簡単に説明いたします。
Photoshopで最初の画像を開くときは一枚の画像になるのですが、この画像の上にシートを重ねてデザインしていくというイメージを持っていただくと分かりやすいかと思います。
レイヤーのイメージ
https://camera-beginner.sakura.ne.jp/wp/?p=25526 より引用
レイヤーとは、透明なシートのことです。
このレイヤーを重ねあわえることで、一つの画像になるというイメージを持っていただけると分かりやすいかと思います。
レイヤーはいくつも作ることができ、順序を変えることや大きさを変えることなど多種多様に編集できるような役割を担っています。
レイヤーの注意点
https://camera-beginner.sakura.ne.jp/wp/?p=25526 より引用
Photoshopのレイヤーを使う時に、注意しなければならないことがあります。
レイヤーの選択を間違えると、必要なところを消してしまったり、必要な画像に上書きしてしまったりとせっかくの画像を台無しにしてしまうことになってしまいます。
慣れてないときによく失敗しがちなので注意してください。
レイヤーパネルの使い方
次に、レイヤーパネルの使い方について説明します。
レイヤーパネルは、パネル機能で表示することができます。
レイヤーは増やすこともでき、削除することも可能です。
元の画像は背景として表示されます。
背景画像の上にレイヤーを積み重ねていくことで、背景画像に直接編集せずに操作することができます。
レイヤーの新規作成・削除
レイヤーの新規作成について説明します。
レイヤーパネルの下に、新規作成アイコンがあります。
新規作成ボタンをクリックしてみましょう。
すると、背景の上に「レイヤー1」というレイヤーが出来上がります。
なお、この「レイヤー1」には透明なシート状態なので、何も描写していません。
レイヤーの名前変更
作成したレイヤーは名前を変えることもできます。
レイヤー名をダブルクリックしてみましょう。
「レイヤー1」の名称が反転され、入力できるようになります。
画像は「レイヤー1」から「猫画像」に変更しました。
レイヤーの非表示
作ったレイヤーの表示を非表示にするには、レイヤーにある目の部分をクリックします。
すると、レイヤーに描いた画像が消えます。
消えてしまいましたが削除されたわけではないので、安心してください。
再び目の部分をクリックすれば再表示されます。
レイヤーの順番入れ替え
レイヤーの順番を移動させたい場合は、レイヤーパネルからドラッグして移動させることで順番を入れ替えることができます。
すると、重なっていた色の順番も変わったのがわかるでしょう。
レイヤーのグループ化
レイヤーをグループ化させることで、まとめて非表示にさせたり、移動させることができるようになります。
まとめたいレイヤーを指定して、右側の「≡」をクリックします。
メニューから「レイヤーからの新規グループ」を選ぶと指定したレイヤーがグループ化されます。
レイヤーの結合
レイヤーが多くなって使いにくい場合は、レイヤー同士を結合させることもできます。
結合させたいレイヤーを選択し、レイヤーパネルの「≡」をクリックします。
メニューバーから「下のレイヤーと結合」を選んでください。
下のレイヤーと結合されてまとまりました。
レイヤーの複製
作成していたレイヤーを複製させて使うこともできます。
複製したいレイヤーを選択して、右側の「≡」をクリックします。
メニューバーから「レイヤーを複製」を選び、新規レイヤー名を変更します。
OKを押すと複製されたレイヤーが出来上がります。
レイヤーの不透明度の変更
レイヤーの不透明度を変更したい場合は、不透明度を変更したいレイヤーを選択します。
レイヤーパネル内にある不透明度の表示から「∨」をクリックすると、不透明度のパーセンテージが出てきます。
また、不透明度のパーセンテージを変更することでも変更可能です。
レイヤーの種類
Photoshopには、レイヤーの種類が豊富です。
次に、レイヤーの種類について説明します。
各レイヤーの役割を理解して効率よく利用していきましょう。
背景レイヤー
当然土台となるレイヤーですので、不透明度を変更することもできません。
背景横のロックキーがその役割を担っています。
背景を解除したい場合は、カギロックをクリックすることでレイヤーに変更できます。
塗りつぶしレイヤー
塗りつぶしレイヤーを設定しておけば、色を簡単に変えることもできます。
画像を塗りつぶす方法もできますが、変更するたびに塗りつぶさなければいけないことを考えると楽に変更できるのでおすすめです。
シェイプレイヤー
塗りつぶしレイヤーと同じように、色を変えたい場合や形を変えたい場合も後から簡単に変更することができます。
スマートオブジェクトレイヤー
画像の劣化と聞いてもピンとこないためにわかりやすく説明します。
例えば、画像を一度縮小させたものを再度拡大させたい時、どうしても画質が落ちてしまいます。
そういった画質の落ちるのを防ぐためにあるのがスマートオブジェクトレイヤーなのです。
調整レイヤー
普通の色調整だと画像全体の明るさや色合いを変更するのに対し、調整レイヤーは元々のカラー情報を変更せず、何度もやり直しがきくのでとても便利なレイヤーとなっています。
テキストレイヤー
文字を入力することで自動的にレイヤーを作成してくれます。
編集作業も楽にでき、サイズや色はワンクリックで変更できますし、下線や打消し線などのオプションも簡単にできます。
まとめ
Photoshopのレイヤーについて、基本的な考え方から操作をの説明は以上です。
また、レイヤーの種類もいくつか紹介してます。
レイヤーは、Photoshopの編集作業には欠かせない作業です。
使いこなすことで、様々な作業で役立てられるアイテムですので、この機会に触って、ぜひ一つずつ覚えていきましょう。