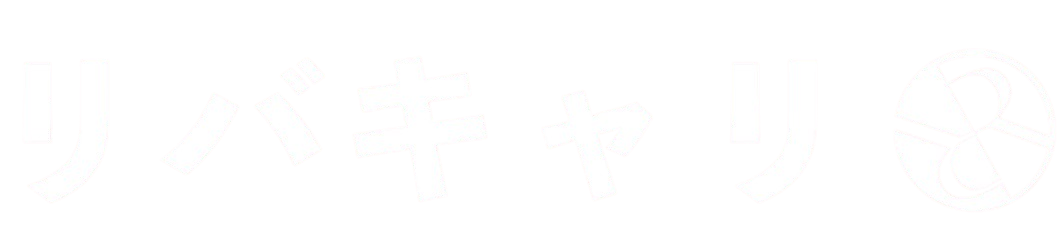目次
1.3 Photoshopの基礎操作
Photoshopは、プロのデザイナーやクリエイターからの評価が高いアプリになります。
これを聞くと、初心者には難しいのでは?と思う方がいらっしゃるかもしれません。
でも、大丈夫です。
Photoshopを触ったことがない人も、この記事を読めば基本的な操作が分かるようになります。
今回の記事では、Photoshopを初めて使う人に向けて基本的な操作をご説明していきます。
気負いせず、リラックスして読んでみてください。
画像のアップロードのやり方
この記事では、画像アップロードやり方を次の2つ紹介します。
- 新規ファイルを作成する場合
- すでに用意してある画像をアップロードしたい場合
新規ファイルを作成する場合
Photoshopを起動した画面です。
新規ファイルをクリックして、新しいファイルを作ります。
画像サイズを選ぶ画面に進みます。
作りたいサイズを指定しましょう。
右側の赤枠内の詳細で名前やサイズを自由に変えることができます。
また、上記部分の赤枠でもサイズを選ぶことができます。
写真サイズやポスターサイズ、Webなど用途に合わせたサイズを選ぶこともできます。
作ってみたいサイズを選んでみましょう。
すでに用意してある画像をアップロードしたい場合
アップロードしたい画像をPhotoshopにアップロードしたい場合はとても簡単です。
取り込みたい画像をドラッグするだけで、Photoshop内に画像を取り込んでくれます。
画像を取り込んだ画面に移ります。
これで、Photoshopで作業ができるような状態になりました。
ワークスペースの見方
各エリアごとにわかれていて、各エリアを自由に移動させることができます。
また、使いやすいようにカスタマイズできる仕様となっています。
| ツールパネル | ワークスペースの左側にあるパネルのことを指します。 画像を加工するためにまとめられたパネルで、Photoshopの作業にかかせないパネルです。 |
| ツールオプション | 選択しているツールパネルについてより細かい設定ができます。 ツールの選択先を変えることでオプションバーの表示も切り替わります。 |
| カンバス | Photoshopでの作業台ともいえる場所です。 作業中にカンバスサイズを変更することもできます。 |
| プロパティ | 画像についての特徴を示した場所です。 |
| レイヤー | Photoshopでは1つの画像に対して同サイズの透明のシートを重ね合わせることができます。 レイヤーと呼ばれる場所でシートを切り替えることによって一つの画像を完成していくイメージとなります。別記事にて詳しく説明します。 |
画像の表示領域の変更
https://www.cybig.net/blog_tips/archives/2727.html より引用
写真をきれいに魅せるために、Photoshopには画像解像度を変更できる機能があります。
この画素の密度が高いとよりきれいに見え、密度が低いと画像が荒く見えてしまいます。
Photoshopでは、こうした画像解像度を変更することができるのです。
では、実際に画像解像度を変えてみましょう。
画像ファイルを開き、「イメージ」→「画像解像度」を開きます。
解像度の数字を変えてみましょう。
左側にサンプル画像が表示されています。
pixel/inchの数値を調整しながら最適な画像解像度にしましょう。
作業の取り消し・やり直し
Photoshopでは、作業中に間違えてしまった、うまくいかなかったなどに必要不可欠な操作のやり直しも可能です。
そんなときのやり直し機能をご紹介いたします。
今回は例として、ブラシツールを使って間違えて書き込んでしまったと想定して進めていきます。
メニューバーから「編集」をクリック→「ブラシツールの取り消し」を選択します。
書き込んだ部分が取り消されたのが確認できるでしょうか。
取り消した作業をやり直したい場合は「編集」→「ブラシツールのやり直し」を選択することで、取り消す前の状態に戻ります。
また、キーボードでの操作することもできます。
- ひとつ前の過程を取り消したい場合→ctrl+Z
- ひとつ前の状態に戻したい場合→ctrl+shift+Z
画像の拡大縮小・トリミング
フリー画像(AC写真より)
次に、画像の拡大・縮小とトリミングについて説明していきます。
画像の拡大縮小
Photoshopの左側のツールパネルから「拡大」アイコンを選びます。
虫眼鏡のアイコンをクリックしてください。
そのあと、ツールオプションより「+虫眼鏡アイコン」「―虫眼鏡アイコン」を選び、画面をクリックしてください。
画像を拡大できました。
トリミング
次に、トリミング機能について説明します。
Photoshopでトリミングしたい場合、「切り抜きツール」という機能を使います。
実際に触ってみましょう。
左側のツールパネルから切り抜きアイコンを選択します。
写真の周りに枠が出てくるので、切り抜きたい部分を調整して編集します。
切り抜きたい部分が決まったらツールオプションの「〇」で決定します。
グリッド
次に、グリッドについて説明します。
なお、グリッドを表示しても直接写真に線が入るということはありませんのでご安心ください。
では実際、表示してみましょう。
メニューバーから「表示」を選択します。
「表示」→「表示・非表示」→「グリッド」を出します。
キーボードで操作したい時は「ctrl+@」で切り替え可能です。
画像にグリッドが表示されました。
ガイド
次に、ガイドについてご紹介します。
表示させることで、画像の配置しやすくなったり、効率よく作業ができるという利点があります。
では、早速表示させてみましょう。
メニューバーから表示。
表示→定規を選択しましょう。
定規が表示されました。
ここから、定規部分にポインターを合わせ、ドラッグすると青色の線が表示されます。
この青い線がガイドになります。
ガイドは追加でいくつも線を表示させることができます。
縦と横に2本ずつのガイドを表示させてみました。
カンバスサイズ
編集していた画像のサイズを変更したい場合はどうしたらよいでしょうか?
Photoshopでしたら、簡単に変更できます。
「イメージメニュー」→「カンバスサイズ」を指定します。
カンバスサイズの変更画面が出てきますので、変更したい大きさを入力します。
今回は、全体を100ずつ大きくさせたいので、幅と高さに100の数字を入れます。この時に相対にチェックを入れると、バランスよくサイズを広げてくれます。
また、カンバスの拡張カラーも自由に変えることができます。
今回は、分かりやすいように黒のカラーを使いました。
まとめ
以上が、Photoshopの基本的な操作手順の紹介です。
最初は誰でもやりにくいと感じますが、利用していくうちに楽に操作できるようになります。
専門用語もありますが、なるべくPhotoshopに触れるようにして慣れていくことをおすすめします。