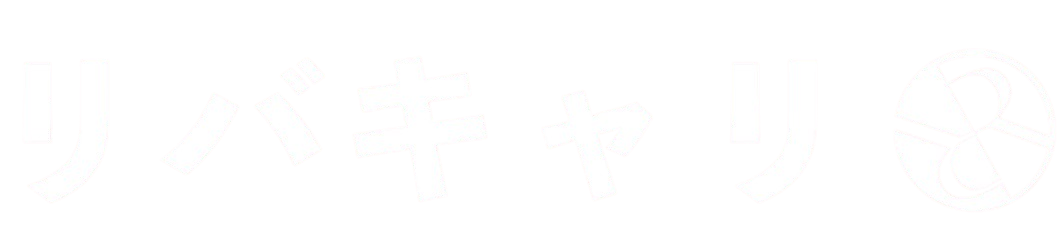目次
2.3 画像に背景をつける
Photoshopでバナー広告画像を作る方法について3回目のご紹介です。
この記事を読めば、一つのバナー広告画像を作ることができるというわけです。
今回は、背景画像の選定から編集、全体のバランスを整えるまでの過程をお伝えしていきます。
前回まではコーヒーカップを切り抜きしてバナー用のカンバスに貼り付け、編集するところまでご紹介しています。
今回は、この続きから説明です。
背景画像を選定する
コーヒーカップを選定した時と同じように、背景画像を探してみましょう。
今回は、こちらの画像を使って画像編集していきます。
ぱくたそサイトは背景画像が豊富なサイトです。
「カフェ」のキーワード検索で探すことができます。
ダウンロードした後、Photoshopで開きます。
Photoshopで開いたところの画像です。
背景画像を貼り付ける
前回作成した画像に、背景画像を貼り付けます。
ホットコーヒーレイヤーの後ろに新規でレイヤーを作ります。
レイヤーパネルより、新しいレイヤーを作成します。
ホットコーヒーとアイスコーヒーの後ろに背景を設置するようにしましょう。
背景画像を設置して表示されているでしょうか。
しかし、これでは画像が大きすぎてどんな画面なのか分かりづらいです。
ここから、画像を編集していくことにしましょう。
背景画像サイズを変更する
これが、貼りつけた画像の大きさになるので、サイズを変更していきます。
好きなように画像サイズを変更したり、移動することができるので、気に入った背景部分を調整していきましょう。
背景部分が決まったらメニューバーの「〇」ボタンで決定します。
背景が決定しました。
背景画像をぼかす
このままでもよいのですが、主役のカップコーヒーを際立たせたいので、背景を少しぼかしていきましょう。
上記の画面が出てくるので、半径数値を入力して、背景をぼかしましょう。
今回は、2pxclを指定しました。
プレビュー画面でも確認できますが、背景レイヤーのぼかしが反映されます。
その後、OKを押せば背景画像レイヤーのみの画像がぼかされます。
コーヒー画像・背景画像を合成する
コーヒーと背景画像を合成しましょう。
3つ選んだレイヤー上で右クリックをし、「レイヤーを結合」を選びます。
エイヤーが統合され、一つのレイヤー表示されています。
まとめ
いかがでしたでしょうか?
今回の背景画像の選定から、取り込んで編集して画像を統合するまでの作り方の説明は、以上です。
また、背景画像を取り込んだ後のぼかし方法も紹介してます。
全体のバランスを見て、ぼかしてみたり、対象物を際立たせることでよりデザインに深みが出てきます。
目的に合わせてデザインを変えてみるのもおススメです。
色々な背景を選んで編集を楽しんでみましょう。