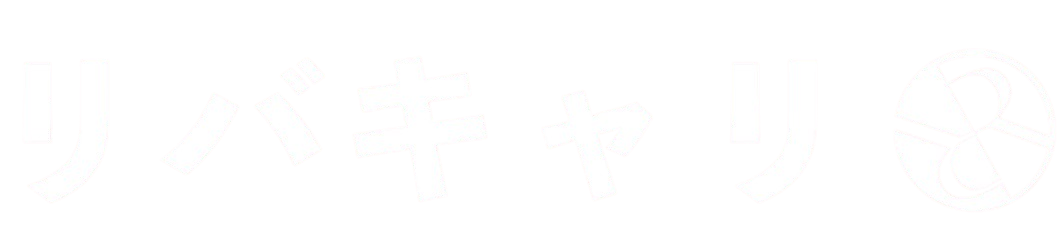目次
2.2 画像の加工
今回は、前回からの続きである「Photoshopで実際に、画像を編集して一つの広告バナーを作る方法」になります。
今回は、いくつかの画像を切り抜きし、組み合わせることでオリジナルの作品を作るという工程をご紹介していきます。
https://www.photo-ac.com/ よりダウンロード
具体的には、こちらの2つのコーヒーカップの写真を使って切り抜きをし、画像に貼り付けていくまでの工程を説明していきます。
画像サイズを作る
Photoshopを起動し、新規作成をします。
画像ファイル名、作成したいサイズを入力します。
今回は、300ピクセル×250ピクセルの画像を作っていきます。
画像ファイル名と作成したいサイズを入力を入力すると上記のように、カンバスができます。
このカンバス上に切り抜いた画像を貼り付けていきます。
画像から切り抜きたい部分を切り抜きする
ダウンロードした画像をPhotoshopで開きます。
Photoshopから開くを選択し、開きたい画像を選べば取り込むことができます。
ここから、コーヒーカップだけを切り抜きし、白紙の画像に貼り付けていきましょう。
コーヒーカップを切り抜く
こちらの画像から、コーヒーカップだけを切り抜きしていきましょう。
左にあるメニューバーよりオブジェクト選択ツールを選びます。
コーヒーカップが選択されました。
点線枠で囲まれた部分が、選択されていることを示しています。
選択されている部分を見ると余分な部分と足りていない部分があり、編集する必要があります。
選択部分を編集する
メニューバーから「選択とマスク」を選択します。
必要ない選択部分を削除しました。
逆に選択されていない部分をブラシツールで追加をし、選択範囲を広げます。
属性ツールよりOKを選ぶとコーヒーカップが選択された状態に戻ります。
今度は、きちんと選択したい部分が取り込まれました。
選択した部分をコピーする
編集からコピーを選びます。
貼り付けしたい画像カンバスを選択し、編集から貼り付けをおこなうことで切り取った画像が貼り付けられてます。
貼り付けはできましたが、カンバスと画像があっていないので修正していきましょう。
画像の位置を調整します。
アイスコーヒー用の画像を切り取る
次にこちらの画像を使って、アイスコーヒーだけを切り取りましょう。
先ほどのコーヒーカップと同じように、オブジェクト選択ツールを使って抽出していきます。
アイスコーヒー画像を貼り付けし、縮小して表示しているのが確認できるでしょうか。
このままだと、ホットコーヒーのカップが重なってしまっています。
そのため、まず最初にアイスコーヒーレイヤーをホットコーヒーレイヤーの下に移動しましょう。
ホットコーヒーレイヤーに重なるようにアイスコーヒーが奥に移動して表示されます。
ぼかしを調整します。
今回は、0.5pxelを指定します。
プレビューでぼかしを確認できるので、分かりやすいです。
ここまでの工程が完了すれば、アイスコーヒーをぼかして表示する画像が完成です。
(まとめ)
フリー画像からコーヒーのみを切り出すところから、カンバスに貼り付けて編集する工程の解説は以上です。
最初のうちは、マスク機能の使い方など難しい点もあります。
しかし、慣れれば簡単に取り出したい画像を組み合わせることが可能です。
是非慣れて、自分の思い通りの画像編集をしてみましょうね。
次回は、背景画像を取り込んで編集していきます。
出来上がる過程を楽しみながら作っていきましょう。