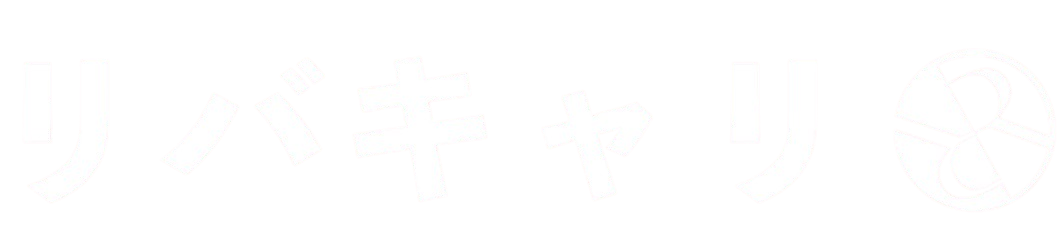目次
1.7 ブラシツールについて
Photoshopのブラシツールはとても使いやすいツールとなっています。
ブラシのサイズを変えるだけでなく、エッジの硬さや柔らかさの調整やブラシの種類など選ぶことができます。
また、オリジナルのブラシを作成して保存しておくこともできます。
今回は、このブラシツールについて、基本的な使い方から種類や応用編など詳しく説明していきます。
この記事を読めば、楽に編集作業ができるようになりますよ。
ブラシツールとは
Photoshopのブラシツールは、基本的なツールとなっています。
写真加工、イラスト制作やデザイン編集など様々なシーンで活躍してくれます。
使い方も様々で、アニメなどのイラスト塗りから油絵風や水彩画風のタッチなどクリエイティブな場面で発揮してくれます。
また、オリジナルのブラシを作ることができ、登録しておくこともできるので作業短縮に役立ちます。
ブラシツールの使い方
次に、ブラシツールの使い方について説明します。
ブラシツールのアイコンをクリックすると、4つのツールが出てきます。
基本的にブラシツールが理解できていれば他のツールも使いこなせるようになるので、今回はブラシツールを中心に説明していきます。
ブラシツールを選ぶ
ブラシツールを選んでください。
「●」で記している状態が選択しているツールになります。
自由に描いてみましょう。
線の色を変える
線の色を変えてみましょう。
カラーパネルから変更したい色を選びます。
太さを変える
次は、太さを変えてみましょう。
上部にあるオプションツールからサイズをクリックします。
ブラシサイズの「v」をクリックするとサイズを調整する画面が出てきます。
直径でブラシの大きさを変更できます。
線の硬さを変える
次は、線の硬さを変えてみましょう。
実際に描き比べてみました。
硬さ11%は、柔らかく仕上がっています。
このように、ペンの硬さの割合を変えることによってふわっとした仕上がりにすることもできます。
線の透明度を変える
線の透明度を変えたい場合は、オプションツールの不透明度を変更します。
不透明度の「v」をクリックすると不透明度さを変更することができます。
では、実際に不透明度の違いを見比べてみましょう。
上の線は不透明度40%、下は不透明度100%です。
また、不透明度と同じような機能として、流量という機能もあります。
不透明度と流量との違いは見たところはあまり変化は感じられませんが、流量は不透明度よりかすれ感が出ているのが特徴です。
流量は、エアーブラシのようなイメージを持っていただけるとわかりやすいかもしれません。
線の種類を変える
ブラシツールは、線の種類を変更することもできます。
ブラシの種類は数多くあり、様々な用途で使うことが可能です。
ブラシツールを使って様々なブラシの線を描いてみました。
ブラシの線によってタッチも変わるので、イラストを描きたい時などにも活躍してくれることでしょう。
また、ブラシを編集することもできますので、オリジナルのブラシを作成し、登録しておくことも可能です。
修復ブラシツールとは
写真など画像編集したい時に、不要なものや消したいところが出てきたりしますよね?
そういったときに役立つのが修復ブラシツールです。
周りの画像と馴染むようにあらかじめ設定する必要がありますが、このブラシを使うことで、不要な場所を消すことができるのです。
では早速、画像を使って説明していきましょう。
修復ブラシツールを選択
左側のツールからをクリック、修復ブラシツールを選択します。
実際に修復ブラシツールを使ってみよう
では、実際に修復ブラシツールを使って上の画像の一部を消していきましょう。
今回は、Apple製品のリンゴの部分を消していきます。
リンゴ部分を消したいので、重ねたい部分をaltキー+クリックします。
この場合は、パソコンの背面部分に合わせたいので、背面部分にポイントを合わせalt+クリックします。
次に、リンゴ部分をこするようにマウスで消していきます。
リンゴ部分が馴染んでいくのがわかっていただけますでしょうか?
リンゴ部分がきれいに消されました。
このように消したい部分を周りの画像に馴染ませるような形で消すことができるのが、修復ブラシの特徴ともいえます。
これなら、不要なところもきれいに修復でき、思い通りの画像を作ることができます。
(見出し2)まとめ
今回は紹介したPhotoshopのブラシツールについて使い方は、以上です。
ブラシツールは、Photoshopには欠かせないツールと言えます。
ブラシの使い方によって水彩画風や油絵風、アニメ風など様々な演出をしてくれます。
また、修正したい画像も思い通りの編集ができるようになります。
自分オリジナルのブラシを作ってみるのも良いですね。
ぜひ、ブラシツールを活用して素敵な画像を編集してみてくださいね。