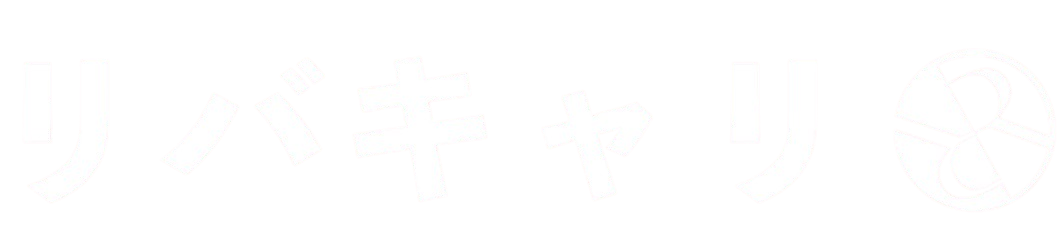目次
1.4 パネルの役割と使い方
Photoshopのパネル部分をご存じでしょうか?
パネル機能を使えば、画像を効率的に編集することができます。
また、編集作業のスペースを確保し、様々な機能を使いやすく表示してくれます。
また、好みの機能をカスタマイズすることもできます。
今回は、Photoshopの「パネル」部分の機能と使い方について説明していきます。
パネル機能の役割を理解し、効率よく画像編集をしていきましょう。
使い方をマスターして、自分の好みのパネルを設定してみましょう。
パネルとは
まず初めに、Photoshopのパネルについてご説明します。
パネルには様々な機能がそろっていて、画像の編集を手助けしてくれる役割を担っています。
自由にカスタマイズすることができ、使い方次第では、作業効率をよりよくしてくれることでしょう。
ある程度の理解度と使いこなすことが必要になってきますが、使い慣れることで必ずあなたのお役になるはずです。
順番に説明していきますので、一緒に触ってみましょう。
パネルの基本的な使い方
初めに、パネルの基本的な使い方についてご紹介します。
パネルは、多くの機能が兼ねそろえており、全部表示させると膨大な量になってしまいます。
そのため、パネルをカスタマイズできる仕様となっているのです。
パネルの表示
パネルを表示させたい場合は「メニューバー」から「ウィンドウ」→各パネルが出てきます。
表示されているパネルは「✔(チェック)」されております。
表示したいパネルをクリックすれば、右側に表示されるようになります。
パネルのメニュー表示
パネルメニューで様々な設定をすることができます。
各パネルごとに表示されている右上の「≡」をクリックしましょう。
するとメニューが表示されます。
選ぶことで、メニュー表示画面が変わります。
パネルの分離/ドッキング
逆に戻したい場合は、タグをドラッグしてパネルのタグ部分に移動させることで、ドッキングすることもできます。
パネル内のタグの順序も自由に動かせることができますので、編集作業を多く使うものをまとめてタグに集約してみましょう。
パネルの幅調整
パネルの幅を調整したい時は、枠にカーソルをあわせると「⇔」が出てきます。
そのままドラッグすることで、幅を広げたり狭めることができます。
パネルの位置調整
パネルは、位置を調整することもできます。
タグをドラッグして、組み合わせたい先に移動させるだけの簡単な操作となっています。
パネルの役割について
次に、パネルの役割について説明します。
パネルは、用途に合わせて好きなようにカスタマイズできる仕様になっています。
よく利用するものを使いやすい場所に持ってきたり、使わないものを表示させなくさせることもできます。
使っているうちにオリジナルのワークスペースを作成することも可能です。
それぞれの機能について順番に説明していきます。
文字パネル
文字の種類はもちろんのこと、フォントサイズや色、行間などを編集することができます。
一度入力したフォントでも、この文字パネルを使うだけで簡単に表示を変更することができるのです。
段落パネル
Wordのような文章ソフトと同じように、入力した文字を左に揃えたり、中央揃えや右揃えにしてまとめることができます。
また、行間サイズも変更することができ、バランスの良いデザインを作ることも可能です。
段落スタイル/文字スタイルパネル
次に、段落スタイルと文字スタイルについて説明します。
文字や段落を編集するとき、毎回同じような編集をすることがあると時間がかかりますよね?
そんな時に便利なのが、段落スタイルと文字スタイルパネルです。
この2つのパネルの使い方は、とても簡単。
よく使用する文字サイズや段落をあらかじめ登録しておきます。
ブラシ/ブラシプリセットパネル
ブラシパネルはブラシの大きさや形などを調整することができ、アレンジも自由にできるようになっています。
また、ブラシプリセットパネルはあらかじめ作ったブラシを保存することができ、作業の手間を省いてくれます。
自分の作成したブラシ以外にも無料ダウンロードしているブラシから、気に入ったブラシを取り込むことで、より良いデザインに仕上げることも可能です。
スウォッチパネル
次に、スウォッチパネルについて説明します。
スウォッチパネルには、以前に使った色履歴が表示されています。
また、色の基本色もフォルダごとに分けられており、選択することですぐに使えるという機能となっています。
カラーパネル
カラーピッカーで表示されているので、微妙な色合いを選択することもできます。
レイヤーパネル
レイヤーは新規作成、結合したりすることもでき、レイヤーの順序を自由に変えることもできます。
色調補正パネル
色味を調整したり、モノクロ画像にできたりと自由自在に色を調整することができるので、とても便利なパネルです。
ヒストリー
ヒストリーパネルで戻ることができるので、間違えても安心して戻ることができます。
属性パネル
属性パネルとは、別名プロパティパネルと言います。
画像の詳細がわかるパネルとなっているのですが、ここで簡単に定規やグリッドの表示、ガイド切り替え、更には切り抜きやトリミングなどの操作も可能になっています。
まとめ
Photoshopのパネル機能について説明しましたが、いかがでしたでしょうか?
数多くあり、混乱してしまうかもしれませんが、使っていくことで用途の便利さが分かってくるかと思います。
使いこなせていくことで、必要か必要でないかもわかってくることでしょう。
カスタマイズしながら便利に使っていきましょう!