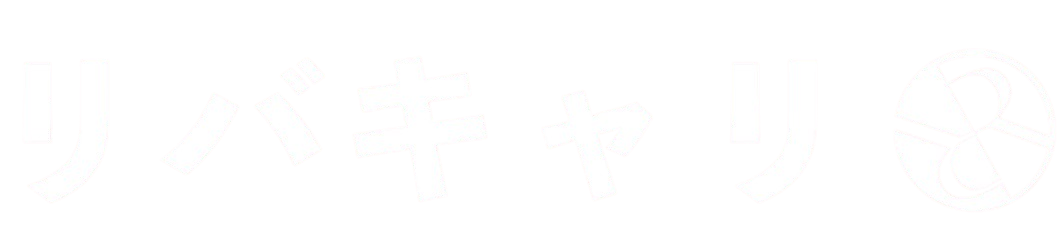目次
1.10 ペンツールについて
Photoshopのペンツール機能は、クリエイティブな場面で発揮してくれるツールとなっています。
初めて使う時は使いにくいと感じることもありますが、ぜひ慣れてほしい機能です。
ペンツールを使いこなすことで、図形ツールとの応用も可能になります。
ペンツール機能を使うことで、マスクや範囲選択に変換することもでき、自由自在に画像を加工することもできます。
ぜひこの機会にペンツールの役割を知って、活用していきましょう。
ペンツールとは
ペンツールの使い方
ペンツールを選びます。
最初に描きたいところにクリックするとアンカーが記されます。
このアンカーを繋げることで形となります。
このように点と点を結ぶことで、一つの形が出来上がります。
ペンツールのツールモードを選択
ペンツールを選ぶとオプションツールが上記のように変わります。
ツールモードをパスに選択しておきましょう。
ペンツールモードをパスにしておくとアンカー(点)とセグメント(線)で繋ぐことができる様になります。
直線の描き方
繋ぎ合わせると一つの形が出来上がります。
曲線の描き方
次に、曲線について説明します。
視点をクリックし、次のアンカー場所にドラッグすることで曲線が出来上がります。
直線→曲線の描き方
直線でパスを描いたものを曲線に変更する方法を説明します。
直線で描いたパスのセグメント上でマウスを合わせます。
追加したアンカーをドラッグすると直線から曲線に変更することができます。
曲線→直線の描き方
次は、曲線を直線にする方法を説明します。
初めに、曲線になっているパスを選択します。
アンカー上で右クリックし、アンカーポイントを削除します。
アンカーが削除され、直線になりました。
アンカーを削除する方法として、別の方法もあります。
吹き出しの描き方
ペンツールを使って吹き出しを作ることもできます。
まず、楕円形ツールを使って吹き出しの円を作ります。
楕円形ツール上でアンカーを追加します。
■の印が追加したアンカーです。
これで、吹き出しが出来上がります。
パスの編集について
パスを作ったからといって、カンバスに線や曲線が描かれているのではありません。
パスは、次の3つの構成で成り立っています。
- 点であるアンカーポイント
- 線であるセグメント
- 曲線を自由に操作できるハンドル
ハンドルを編集
ポイントを選択するためにはショートカットキーを使うのがおススメです。
ctrlキーを押しながらアンカーポイントをドラッグしてください。
こうすることで、ハンドル部分の操作ができるようになります。
また、ハンドル部分はアンカーポイントを拠点に片方ずつ操作することもできます。
その場合は、altキーを押しながらアンカーポイントをドラッグすると、片方のハンドルだけが動くようになります。
セグメントの移動・削除
次に、セグメントの移動の仕方と削除方法について説明します。
セグメントを移動させたい場合は、ペンツールの状態のままでctrlキーを押しながら操作します。
セグメント上でドラッグをして動かすとセグメントが移動します。
選択していたセグメント部分だけが削除されます。
アンカーポイントの追加・削除
アンカーポイントは、追加や削除することが可能です。
サイドメニューのペンツール機能を長押しするとペンツールのメニューが現れます。
「アンカーポイントの追加ツール」か「アンカーポイントの削除ツール」を選んでアンカーポイントを編集していきましょう。
そのままクリックをすることで、アンカーポイントが追加されます。
逆に消したい場合はアンカーポイント上にカーソルを近づけると「-」表示になりますので、そのまま削除することができます。
(見出し2)まとめ
今回紹介したペンツールの操作方法については以上です。
Photoshop初心者さんにはペンツールの使い方が分かりにくいかもしれません。
最初はよくわからない用語も出てきて戸惑うかもしれませんが、一つ一つの機能を理解していれば多くの場面で活躍してくれます。
Photoshopのペンツール機能は画像加工の切り取りやマスクツールへの変換も可能なので、クリエイターの間でも評判高い機能となっています。
説明だけで理解できにくいこともありますので、何度も使って慣れていきましょう。